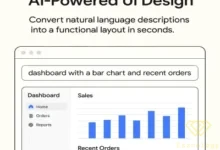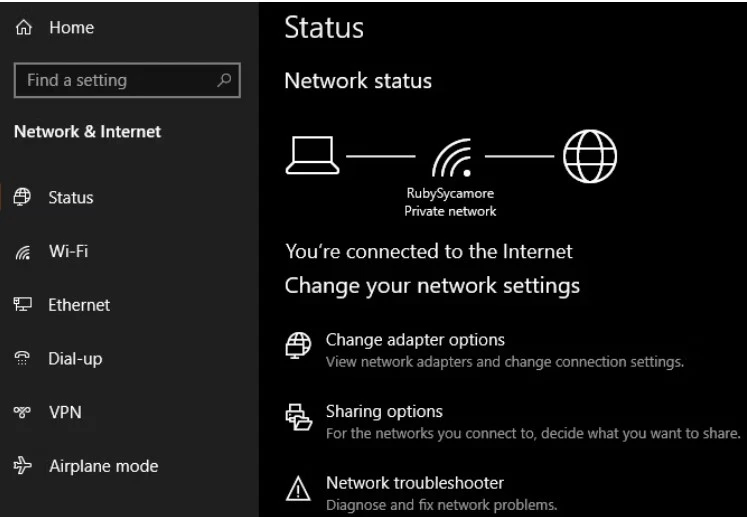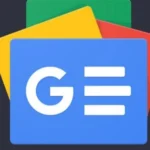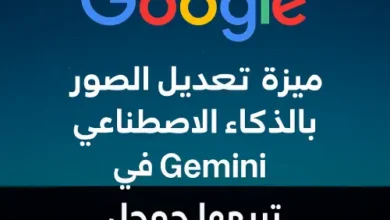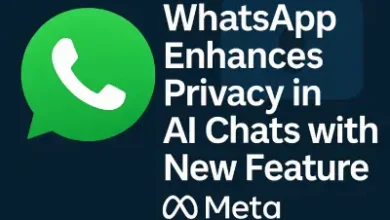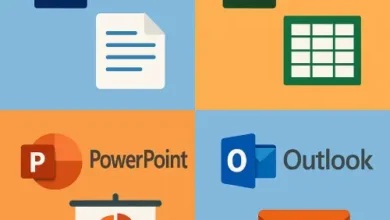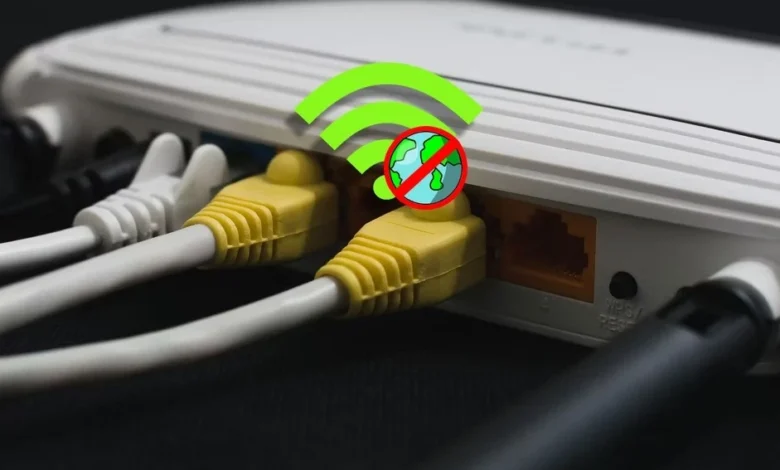
ستجد فى هذا المقال
هل أنت متصل بشبكة Wi-Fi ، لكن لا يوجد اتصال بالإنترنت في Windows ؟ ماذا يجب عليك القيام به ؟!!
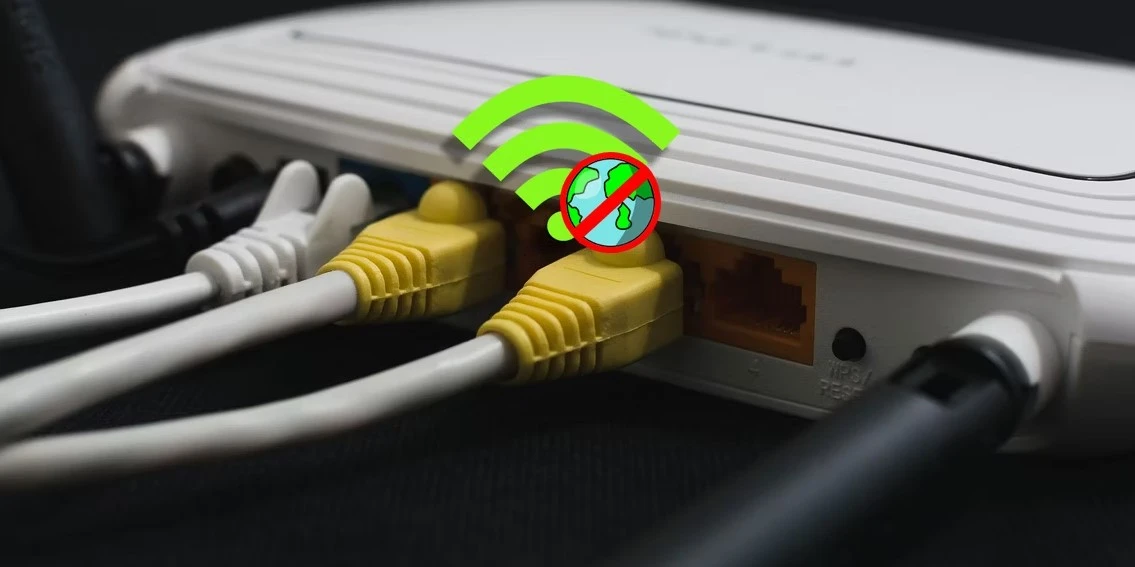
هل ترى خطأ “متصل ولكن لا يوجد اتصال بالإنترنت” المزعج على جهاز الكمبيوتر الذي يعمل بنظام Windows؟ اتبع هذه الخطوات عندما لا يكون لديك اتصال بالإنترنت.
هل ترى رمز الاتصال بالإنترنت في نظام التشغيل Windows 10 أو Windows 11 الذي يعلن أنه لا يوجد لديك اتصال بالإنترنت ؟ ربما تتساءل عن كيفية إصلاح خطأ Windows المحبط هذا.
سنعرض لك الخطوات التي يجب اتباعها عندما لا يكون لديك اتصال بالإنترنت ولكنك لا تزال متصلاً بشبكة Wi-Fi في Windows.
كيفية إصلاح أخطاء “عدم الوصول إلى الإنترنت” في نظام التشغيل Windows
دعنا أولاً نحدد بسرعة الخطوات لحل أخطاء “متصل ولكن لا يوجد اتصال بالإنترنت”. سنخوض بعد ذلك في التفاصيل حول كل واحد:
- تأكد من أن الأجهزة الأخرى لا يمكنها الاتصال
- أعد تشغيل جهاز الكمبيوتر الخاص بك
- أعد تشغيل المودم والموجه
- قم بتعطيل أي اتصالات VPN
- قم بتشغيل مستكشف أخطاء شبكة Windows ومصلحها
- تحقق من إعدادات عنوان IP الخاص بك
- تحقق من حالة مزود خدمة الإنترنت الخاص بك
- جرب بعض أوامر موجه الأوامر
- تعطيل برنامج الأمان
- قم بتحديث برامج التشغيل اللاسلكية الخاصة بك
- أعد تعيين الشبكة الخاصة بك
ماذا يعني عدم اتصالك بالإنترنت؟
قبل المضي قدمًا ، يجب أن نشرح ما يحدث بالضبط على شبكتك عندما تكون متصلاً بشبكة Wi-Fi ولكن ليس لديك اتصال بالإنترنت. للقيام بذلك ، من الضروري شرح بعض أساسيات الشبكات المنزلية .
تتصل الأجهزة اللاسلكية ، مثل الكمبيوتر المحمول ، بجهاز التوجيه الخاص بك. جهاز التوجيه هو جهاز يتعامل مع اتصالات الشبكة للأجهزة في منزلك. يتم توصيل جهاز التوجيه الخاص بك بمودم ، وهو جهاز يربط حركة المرور على شبكتك المنزلية بالإنترنت على نطاق أوسع.
عندما ترى رسائل خطأ مثل متصل ، لا يوجد اتصال بالإنترنت أو متصل ولكن لا يوجد إنترنت على جهاز الكمبيوتر الخاص بك ، فهذا يعني أن جهاز الكمبيوتر الخاص بك متصل بجهاز التوجيه بشكل صحيح ، ولكن لا يمكنه الوصول إلى الإنترنت. على العكس من ذلك ، إذا رأيت غير متصل أو لا يوجد إنترنت أو لا توجد رسائل اتصال بالإنترنت ، فهذا يعني أن جهاز الكمبيوتر الخاص بك غير متصل بجهاز توجيه على الإطلاق.
يمنحك هذا بعض الأدلة حول ماهية المشكلة ، كما سنرى أدناه.
1. تأكد من أن الأجهزة الأخرى لا يمكن توصيلها أيضًا
قبل القيام بأي استكشاف الأخطاء وإصلاحها ، من المهم تحديد ما إذا كان جهاز الكمبيوتر الخاص بك هو الجهاز الوحيد بدون اتصال بالإنترنت. احصل على هاتفك أو جهاز كمبيوتر آخر متصل بشبكة Wi-Fi الخاصة بك وتحقق مما إذا كان متصلاً بالإنترنت بشكل صحيح — حاول بث مقطع فيديو على YouTube أو ما شابه للتحقق.
في العديد من إصدارات Android ، سترى رمز X فوق رمز Wi-Fi في شريط الحالة الخاص بك وستلاحظ أنك متصل بشبكة الهاتف المحمول الخاصة بك للحصول على البيانات. يمكن لمستخدمي iPhone و iPad زيارة الإعدادات> Wi-Fi والتحقق من ظهور رسالة No Internet Connection تحت اسم شبكتك.
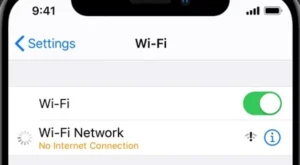
إذا لم يتصل جهاز الكمبيوتر الخاص بك ولكن الآخرين سيتصلون ، فمن المحتمل أن يكون هذا بسبب إعداد خاطئ على جهاز الكمبيوتر الخاص بك فقط. ولكن إذا لم يكن لديك إنترنت على كل جهاز ، فإن المشكلة تكمن في معدات الشبكة الخاصة بك ، وبالتالي يمكنك تخطي بعض خطوات الكمبيوتر الشخصي فقط أدناه ، كما هو مذكور.
قبل المتابعة ، إذا كانت المشكلة تؤثر على جميع أجهزتك ، فيجب عليك إجراء اختبار سريع. افصل كابل Ethernet الذي يصل المودم بجهاز التوجيه الخاص بك ، واستخدمه لتوصيل جهاز الكمبيوتر الخاص بك بالمودم مباشرةً بدلاً من ذلك.
إذا كان بإمكانك الاتصال بالإنترنت من خلال هذا الإعداد ، فإن المشكلة تكمن في جهاز التوجيه الخاص بك. في حالة المتابعة من خلال استكشاف الأخطاء وإصلاحها التالية ولم تجد الحل لمشكلتك ، فمن المحتمل أن يكون جهاز التوجيه الخاص بك معيبًا.
2. إعادة تشغيل جهاز الكمبيوتر الخاص بك
هذه الخطوة ليست ضرورية إذا كانت مشكلة الاتصال لديك تؤثر على أجهزة متعددة.
كما هو الحال مع العديد من المشكلات ، فإن إعادة تشغيل جهاز الكمبيوتر الخاص بك هي الخطوة الأولى لاستكشاف الأخطاء وإصلاحها التي يجب أن تجربها. إذا كنت محظوظًا ، يمكنك إزالة بعض الأخطاء المؤقتة عن طريق إعادة التشغيل ، مما سيصلح مشكلة اتصال الشبكة لديك.
تفترض معظم هذه النصيحة أنك تستخدم اتصال Wi-Fi ، نظرًا لأنها تواجه مشكلات في كثير من الأحيان. ومع ذلك ، إذا قمت بالاتصال بجهاز التوجيه الخاص بك باستخدام كبل Ethernet ، فيجب عليك أيضًا تجربة كابل آخر في هذا الوقت للتأكد من أن الكبل الخاص بك ليس به عيب.
3. أعد تشغيل المودم والموجه

نظرًا لأن معظم مشكلات الشبكة تتضمن المودم و / أو جهاز التوجيه ، فإن إعادة تشغيلها بعد ذلك أمر منطقي. بينما تقدم بعض أجهزة التوجيه خيار إعادة التشغيل من خلال واجهة ، لا تحتاج بالضرورة إلى القيام بذلك. ما عليك سوى سحب قابس الطاقة من كلا الجهازين وتركهما غير متصلين لبضع دقائق — أو استخدم زر الطاقة الفعلي إذا كان هناك واحد.
قم بتوصيل المودم أولاً ، واتركه يعمل ، ثم قم بتوصيل جهاز التوجيه الخاص بك مرة أخرى. انتظر بضع دقائق حتى يبدأ النسخ الاحتياطي بالكامل. أثناء قيامك بذلك ، تأكد من أن جهاز التوجيه والمودم يعملان بشكل صحيح. إذا كنت لا ترى أي أضواء على أحد الأجهزة ، أو ظهرت الأضواء باللون الأحمر أو تومض بنمط غير منتظم ، فقد يكون لديك قطعة سيئة من أجهزة الشبكة.
إذا قال جهاز الكمبيوتر الخاص بك “لا يوجد إنترنت” حتى بعد ذلك ، فتابع – مشكلتك أكثر تعقيدًا من إعادة التشغيل الأساسية.
لاحظ أنك ببساطة تعيد تشغيل أجهزتك ، وليس إعادة ضبطها. إعادة التعيين تعني إعادة الجهاز إلى إعدادات المصنع الافتراضية ؛ لا تحتاج إلى القيام بذلك حتى الآن!
4. قم بتعطيل أي اتصالات VPN
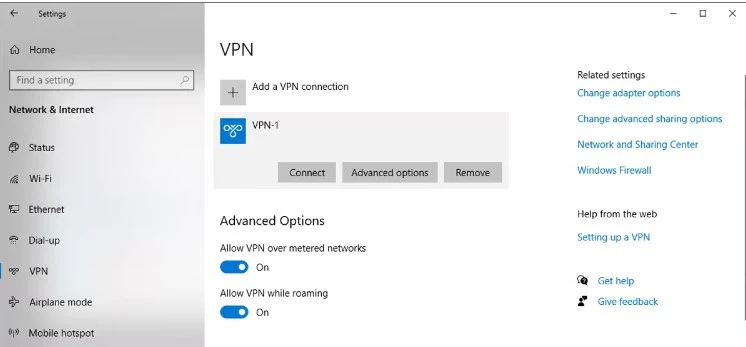
يمكن أن يوفر استخدام VPN العديد من الفوائد ، ولكنه يضيف أيضًا طبقة لإعداد اتصال الإنترنت الخاص بك. نتيجة لذلك ، ما تعتقد أنه مشكلة في اتصال الشبكة المنزلية قد يكون في الواقع مشكلة في VPN الخاص بك. في بعض الأحيان ، تنتهي مهلة VPN إذا كنت متصلاً لفترة طويلة بينما يكون جهاز الكمبيوتر الخاص بك في وضع الخمول ، أو ربما تستخدم خادمًا محملاً بشكل زائد لا يمكنه التعامل مع اتصالك.
إذا كنت تقوم بتشغيل VPN ، سواء كان ذلك من خلال تطبيق أو اتصال يدوي في Windows ، فقم بتعطيله وحاول الاتصال بالإنترنت مرة أخرى. إذا لم يؤد ذلك إلى حل المشكلة ، فاستمر في إيقاف تشغيل VPN طوال مدة تحرّي الخلل وإصلاحه لتقليل عدد المتغيرات.
5. قم بتشغيل مستكشف أخطاء شبكة Windows ومصلحها
هذه الخطوة ليست ضرورية إذا كانت مشكلة الاتصال لديك تؤثر على أجهزة متعددة.
إذا كنت تواجه مشكلة فقط في جهاز الكمبيوتر الشخصي الذي يعمل بنظام Windows ، فمن المحتمل أن يكون هناك خطأ ما في إعدادات شبكة الكمبيوتر. على الرغم من أن مستكشف أخطاء Windows ومصلحها لا يصلح المشكلات عادةً ، إلا أنه يستحق المحاولة قبل الانتقال إلى خطوات أكثر تقدمًا.
للوصول إلى مستكشف أخطاء الشبكة ومصلحها على نظام التشغيل Windows 10 ، قم بزيارة الإعدادات> الشبكة والإنترنت> الحالة . حدد مستكشف أخطاء الشبكة ومصلحها واتبع الخطوات لمعرفة ما إذا كان بإمكان Windows تصحيح المشكلة. في Windows 11 ، ستجد هذه الأداة نفسها في الإعدادات> النظام> استكشاف الأخطاء وإصلاحها> مستكشفات الأخطاء ومصلحاتها الأخرى> اتصالات الإنترنت .
6. تحقق من إعدادات عنوان IP الخاص بك
هذه الخطوة ليست ضرورية إذا كانت مشكلة الاتصال لديك تؤثر على أجهزة متعددة.
بعد ذلك ، يجب عليك اتباع إحدى الخطوات الأساسية لتشخيص مشكلات الشبكة : التأكد من أن جهاز الكمبيوتر الخاص بك لديه عنوان IP صالح. في معظم الشبكات المنزلية ، في ظل الظروف العادية ، يوزع جهاز التوجيه عنوانًا على الأجهزة عند الاتصال. إذا كانت إعدادات IP لجهاز الكمبيوتر الخاص بك غير صحيحة ، فقد يتسبب ذلك في مشكلة “عدم الوصول إلى الإنترنت” أو حتى ظهور خطأ “Wi-Fi ليس به تكوين IP صالح” .
راجع إعدادات IP على نظام التشغيل Windows 10
عند استخدام Windows 10 ، عد إلى الإعدادات> الشبكة والإنترنت> الحالة . انقر فوق إدخال تغيير خيارات المحول ، ثم انقر نقرًا مزدوجًا فوق الاتصال الذي تستخدمه.
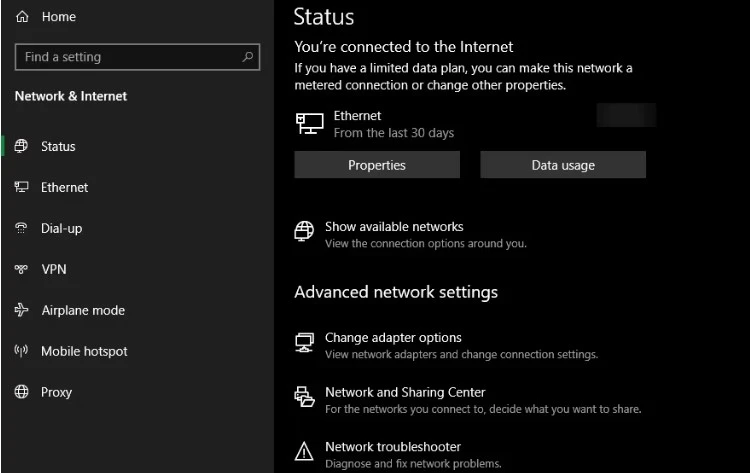
بمجرد فتح نافذة تحتوي على معلومات حول اتصالك ، انقر فوق الزر “خصائص” . ابحث عن Internet Protocol Version 4 في القائمة وانقر نقرًا مزدوجًا فوقه.
هناك ، تأكد من حصولك على عنوان IP تلقائيًا واختيار عنوان خادم DNS تلقائيًا . يعد إعداد عنوان IP يدويًا للمستخدمين المتقدمين ؛ هناك احتمالات إذا أدخلت شيئًا هنا ، فهو غير صالح.
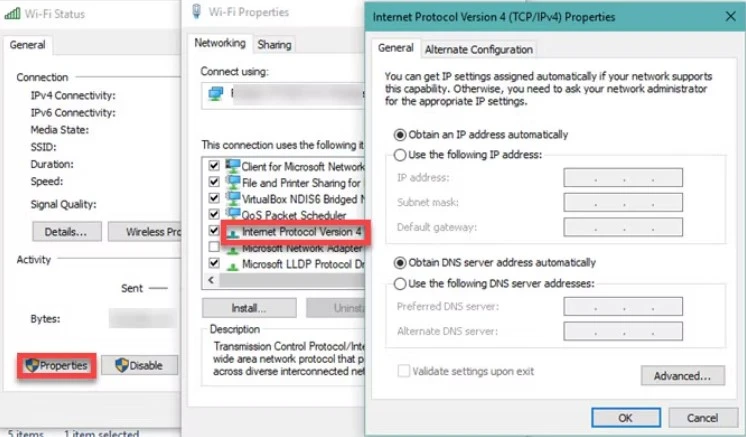
انقر فوق “موافق” بعد إخبارهما باستخدام القيم التلقائية ، ثم حاول الاتصال بالإنترنت مرة أخرى.
تحقق من خيارات IP على Windows 11
إذا كنت تستخدم Windows 11 ، فافتح الإعدادات مرة أخرى وانتقل إلى الشبكة والإنترنت . انقر فوق إعدادات الشبكة المتقدمة أسفل القائمة ، ثم حدد اتصال الشبكة الذي تستخدمه. في القائمة الموسعة ، اختر عرض الخصائص الإضافية في الأسفل.
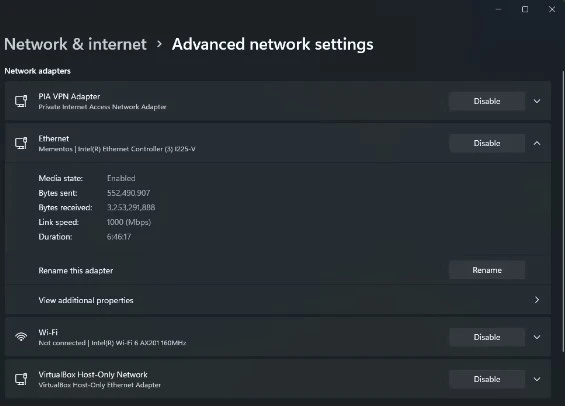
في القائمة الناتجة ، تأكد من تعيين كل من تعيين IP وتعيين خادم DNS على تلقائي (DHCP) . إذا لم يكن كذلك ، فانقر فوق الزر تحرير بجوارهما وقم بتغييرهما إلى تلقائي . بمجرد تأكيد ذلك ، حاول الاتصال مرة أخرى.
7. تحقق من حالة مزود خدمة الإنترنت الخاص بك
في هذه المرحلة ، إذا لم تتمكن من توصيل أي أجهزة عبر الإنترنت ، يجدر التحقق مما إذا كان مزود خدمة الإنترنت (ISP) يواجه مشكلة. على الرغم من أن هذا نادر الحدوث ، إلا أنه قد يفسر سبب عدم توفر إمكانية الوصول إلى الإنترنت على الإطلاق.
استخدم اتصال بيانات هاتفك لمعرفة ما إذا كان Comcast أو Verizon أو أي شخص يقدم الخدمة في منطقتك قد أبلغ عن انقطاع الخدمة. DownDetector هو موقع رائع لهذا الغرض. يمكن أن يكشف البحث السريع في Google أو Twitter عما إذا كان الآخرون يواجهون مشكلة أيضًا.
8. جرب أوامر موجه أوامر الشبكة
هذه الخطوة ليست ضرورية إذا كانت مشكلة الاتصال لديك تؤثر على أجهزة متعددة.
يقدم Windows العديد من أوامر الشبكات في موجه الأوامر . يجب عليك تشغيل عدد قليل منها إذا كنت لا تزال غير قادر على الوصول إلى الإنترنت في Windows في هذه المرحلة. للقيام بذلك ، اكتب cmd في قائمة ابدأ ، ثم انقر بزر الماوس الأيمن فوقه واختر تشغيل كمسؤول لفتح نافذة موجه أوامر مرتفعة.
لإعادة تعيين بعض الملفات التي يحتفظ بها Windows للوصول إلى الإنترنت ، استخدم هذين الأمرين:
netsh winsock reset
netsh int ip reset
إذا لم يفلح ذلك ، فحاول تحرير عنوان IP الخاص بجهاز الكمبيوتر الخاص بك والحصول على عنوان جديد من جهاز التوجيه باستخدام هذين الأمرين ، واحدًا تلو الآخر:
ipconfig /release
ipconfig /renew
أخيرًا ، قم بتحديث إعدادات DNS الخاصة بجهاز الكمبيوتر الخاص بك باستخدام هذا الأمر:
ipconfig /flushdns
لا يضر إعادة تشغيل جهاز الكمبيوتر الخاص بك مرة أخرى في هذه المرحلة. إذا كنت لا تزال غير قادر على الوصول إلى الإنترنت ، فهناك بضع خطوات أخرى يمكنك تجربتها.
9. تعطيل برامج الأمان
هذه الخطوة ليست ضرورية إذا كانت مشكلة الاتصال لديك تؤثر على أجهزة متعددة.
سيناريو آخر غير شائع ، لكنه معقول ، هو أن لديك بعض برامج الأمان على جهاز الكمبيوتر الخاص بك تمنع الوصول إلى الإنترنت. واجهت برامج Avast ومجموعات مكافحة الفيروسات الأخرى مشاكل في الماضي حيث تحظر التحديثات المعطلة بعض مواقع الويب ، أو حتى الإنترنت بالكامل ، دون سبب وجيه.
قم بتعطيل أي تطبيقات مكافحة فيروسات تابعة لجهات خارجية قد تكون قمت بتثبيتها ومعرفة ما إذا كان اتصالك سيعود. إذا حدث ذلك ، فقد تحتاج إلى تغيير الإعدادات في تطبيق مكافحة الفيروسات الخاص بك أو التفكير في استخدام حل بديل.
بينما نتحدث عن موضوع الأمان ، يجدر إجراء فحص للبرامج الضارة باستخدام تطبيق مثل Malwarebytes . يمكن أن يتسبب برنامج ضار في قطع اتصالك بالإنترنت.
10. قم بتحديث برامج التشغيل اللاسلكية الخاصة بك
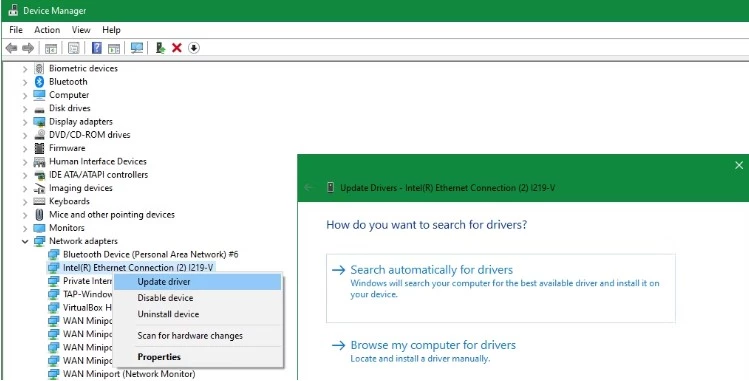
هذه الخطوة ليست ضرورية إذا كانت مشكلة الاتصال لديك تؤثر على أجهزة متعددة.
عادة ، لا تحتاج إلى تحديث معظم برامج تشغيل جهاز الكمبيوتر الخاص بك ، لأن القيام بذلك يمكن أن يسبب مشاكل أكثر مما يستحق. ولكن إذا كنت لا تزال تواجه مشكلة اتصال الشبكة هذه ، فيجب عليك البحث عن تحديثات برنامج التشغيل للشريحة اللاسلكية للكمبيوتر الخاص بك.
إذا كان لديك تطبيق تحديث الشركة المصنعة (مثل HP Support Assistant أو Lenovo System Update) مثبتًا على جهاز الكمبيوتر الخاص بك ، فافتح ذلك وتحقق من تحديثات برنامج التشغيل اللاسلكي. بخلاف ذلك ، اتبع دليلنا لتحديث برامج تشغيل Windows يدويًا.
11. إعادة تعيين الشبكة الخاصة بك
في هذه المرحلة ، إذا تابعت كل هذه الخطوات وما زلت تواجه مشكلة “لا يوجد اتصال بالإنترنت ولكن متصل” ، فليس هناك الكثير الذي يمكنك القيام به بخلاف إعادة تعيين إعدادات الشبكة.
إذا كان جهاز الكمبيوتر الشخصي الذي يعمل بنظام Windows هو الجهاز الوحيد الذي لا يمكنك الاتصال به ، فيمكنك إعادة تعيين تكوين الشبكة على Windows 10 من خلال زيارة الإعدادات> الشبكة والإنترنت> الحالة . انقر على نص إعادة تعيين الشبكة أسفل الشاشة ، ثم إعادة التعيين الآن . في نظام التشغيل Windows 11 ، انتقل إلى الإعدادات> الشبكة والإنترنت ، ثم انقر فوق إعدادات الشبكة المتقدمة واختر إعادة تعيين الشبكة .
سيؤدي اتباع المطالبات في هذه القوائم إلى إزالة جميع محولات الشبكة تمامًا وإعادة تعيين جميع إعدادات الشبكة إلى الإعدادات الافتراضية. سيتعين عليك إعداد كل شيء مرة أخرى ، بما في ذلك برنامج VPN ، ولكن قد يكون هذا هو الإصلاح الذي تحتاجه.
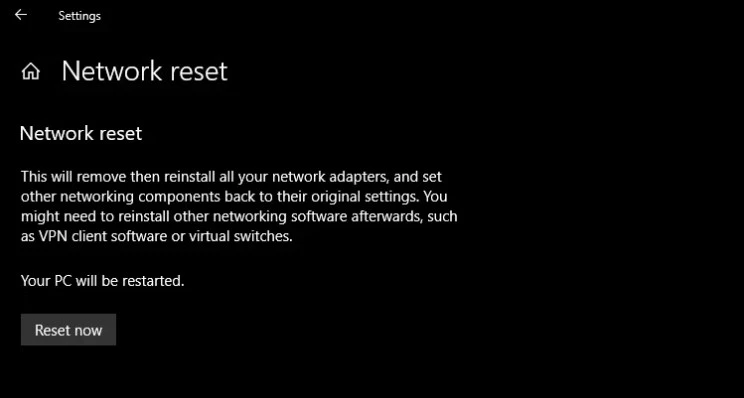
لا تخف من “متصل ولكن لا يوجد إنترنت” بعد الآن
نأمل ألا تضطر إلى إعادة ضبط أي شيء على إعدادات المصنع لإصلاح مشكلة الاتصال لديك. يجب أن تعتني بذلك إحدى الخطوات السابقة ، ولكن لا توجد صيغة مثالية لمشكلات الشبكة. إذا اتبعت جميع الخطوات ، فقد أكدت أن أجهزتك قد تم إعدادها بشكل صحيح وليس لديك أي شيء يمنع الاتصال.
من الممكن القفز إلى استكشاف الأخطاء وإصلاحها بشكل أكثر شمولاً إذا كنت ترغب في ذلك. ومع ذلك ، قد يكون من المفيد الاتصال بصديق خبير في الشبكة للحصول على مزيد من المساعدة بدلاً من ذلك.
والى هنا ياصديقى نكون قد أتممنا المهمة بنجاح 
مع تحيات فريق #Ezznology
وتجد مايهمك على #متجرنا
وللإشتراك فى نشرتنا الإخبارية على اخبار جوجل اضغط هنا 👇👇
او قم بمسح الكود