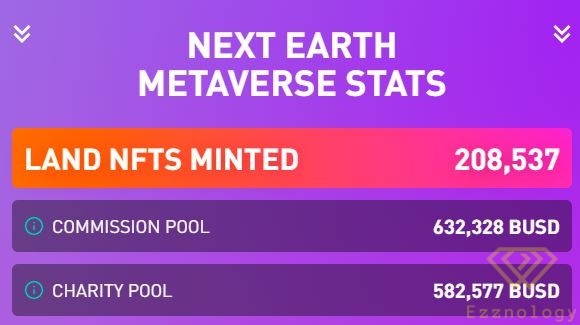سعر العملة المشفرة Luna الان و لماذا تحطمت كثيرًا ؟

ستجد فى هذا المقال
سعر العملة المشفرة Luna الان و لماذا تحطمت كثيرًا ؟

بعد الاستمتاع بعامي 2020 و 2021 المربحين للغاية ، شعر مستثمرو العملات المشفرة برد فعل عنيف هذا العام مع انخفاض قيمة عدد من العملات المشفرة على نطاق واسع.
شهدنا الأسبوع الماضي ربما يكون الأكثر انخفاضًا مفاجئًا عندما انخفضت قيمة عملة Luna cryptocurrency من 20 مليار دولار أمريكي إلى ما يقرب من الصفر في غضون أيام قليلة . في وقت من الأوقات ، تم إدراج العملة المعدنية عند 0.00 دولار في Binance ، وهي منصة تداول العملات المشفرة الأكثر استخدامًا في العالم.
لقد أخافت خسائرها المستثمرين الآخرين ، وانتشرت عبر أكبر العملات المعدنية. فقدت Bitcoin 17٪ من قيمتها في خمسة أيام ، وانخفض سعر Ethereum بنسبة 23٪.

كيف تعمل لونا؟
ومن المفارقات ، نظرًا للتقلب الشديد في الأسبوع الماضي ، أن Luna أو Terra Luna لإعطاء اسمها الكامل ، من المفترض أن تكون ” عملة مستقرة “. على عكس معظم العملات المشفرة ، ترتبط قيمة العملات المستقرة بأصل آخر لمنع تقلبات الأسعار الجامحة.
يمكن ربطها بالشبكات المالية التقليدية من خلال السندات أو عملات العالم الحقيقي مثل الدولار لتثبيتها عند نقطة سعر معينة. في حالة Luna ، ترتبط قيمته بـ Terra USD الذي يستخدم آليات معقدة للحفاظ على قيمته مرتبطة بالدولار الأمريكي.
يمكن أن يتقلب سعر Luna ، ولكن إذا تغيرت قيمته مقارنة بالدولار كثيرًا ، فسيقوم المستثمرون ببساطة بتحويله إلى عملة أكثر قيمة ، مما يؤدي إلى تسوية القيم.
لماذا انخفض سعر لونا كثيرًا؟
جاء الانخفاض الكارثي في قيم لونا عندما انخفضت قيمة TerraUSD ، وهي العملة التي تضمن سعرًا مستقرًا بشكل أساسي ، بسرعة.
تم ربط TerraUSD ارتباطًا وثيقًا ببروتوكول Anchor ، وهو أساسًا حساب توفير للعملة التي دفعت معدل فائدة بنسبة 20٪. وقد أدى ذلك إلى جعل ملكية TerraUSD استثمارًا شائعًا للغاية ويبدو أنه يضمن عوائد قوية جدًا.
ومع ذلك ، أعلنت Anchor في مارس أنها بصدد استبدال معدل 20٪ بمعدل متغير ، من المتوقع أن يكون أقل سخاء بكثير. وشهد هذا نزوحًا جماعيًا من Anchor ، مما دفع المزيد من حاملي الأسهم إلى بيع كل من عملة TerraUSD وعملة Luna المرتبطة ارتباطًا وثيقًا.
مع وجود أعداد كبيرة من الأشخاص الذين يحاولون التخلص من Terra USD و Luna في وقت واحد ، فإن الآلية المصممة لضمان معدلات ثابتة قد توقفت ببساطة عن العمل.
بحلول يوم الجمعة 13 مايو ، انخفض سعر لونا إلى أقل من سنت واحد بينما انخفض سعر TerraUSD ، الذي من المفترض أن يكون دولارًا واحدًا ، إلى 0.14 دولار.
كتابًا على Twitter Do Kwon ، مبتكر كل من TerraUSD و Terra Luna ، أكد للمستثمرين: “أتفهم أن الـ 72 ساعة الماضية كانت صعبة للغاية عليكم جميعًا – أعلم أنني عازم على العمل مع كل واحد منكم للتغلب على هذه الأزمة ، وسوف نبني طريقنا للخروج من هذا “.